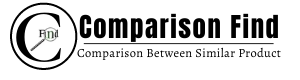Philips Hue is a leader in smart lighting technology, offering a range of products that lets you control your lights from anywhere. One of the latest additions to the Philips Hue ecosystem is Bluetooth connectivity.

How to Setup and Connect Philips Hue with Bluetooth?
The first and most important requirement that you need to fulfill is to ensure that your Philips Hue bulb is compatible with Bluetooth.
Next, you need to have the Philips Hue Bluetooth app installed on your phone. Apart from that, you need to ensure that you have installed the Philips Hue bulb on a light fixture before you start following the procedure.
Steps to Connect Philips Hue with Bluetooth:
- First, make sure your Philips Hue bulbs are compatible with Bluetooth. Check the packaging or the Philips Hue website for compatibility information.
- Download and install the Philips Hue Bluetooth app from the App Store or Google Play.
- Open the app, and then you will see an option to “Try the demo” If you wish, you can check out the demo. But you won’t need it since you are following this guide.
- Click on the Get Started button on the app’s welcome page.
- Now, you will be asked to enter some information like your Name and Email.
- After that, accept the terms and conditions and click on Next.
- Now, you will be asked to Add the Hue Bluetooth lights to the app. Simply click on “Add Light.”
- The app will then start searching for your Philips Hue Lights, which will take only a couple of seconds. But before that, you need to make sure that the bulb is installed on the light fixture and it is turned on.
- Soon you will receive a notification or pop-up for “Bluetooth Pairing Request.” A pop-up that says “Hue Bulb” would like to pair with your Phone” will come up on your screen; you simply need to click on the Pair button.
- That’s it. Now you will be on the next page, where you can adjust the temperature or brightness of the bulb. You can also change the name of your Philips Hue bulb to anything you like.
- Once you are done, the app will ask you whether or not you want to add more Philips Hue bulbs. You can simply skip this step.
- All done! You have now successfully connected the Philips Hue bulbs to your Smartphone’s Bluetooth.
Pro Tip: You can add up to 10 Philips Hue Bluetooth bulbs to your system. If you need to add more than 10 bulbs, you’ll need to add a bridge to your setup.
How to Control Philips Hue Using Bluetooth?
Once you’ve set up your Philips Hue bulbs with Bluetooth, you can control them using your smartphone or tablet. Here’s how:
- Open the Philips Hue Bluetooth app.
- From the app’s homepage, you can turn your lights on and off, adjust brightness, and change color or temperature.
- The app also includes pre-set scenes that you can use to change the mood or ambiance of the room quickly.
Pro Tip: You can also use voice commands to control your Philips Hue bulbs with Bluetooth. Simply connect your bulbs to Alexa or Google Assistant and use voice commands to control your lights hands-free.
Few Philips Hue Lights on Amazon USA
Few Philips Hue Lights on Amazon India
Troubleshooting Common Bluetooth Connection Issues in Philips Hue
Although connecting to Bluetooth is relatively straightforward, sometimes things can go wrong. Here are some common troubleshooting tips:
Check App Compatibility with Your Smartphone
If you are having trouble downloading or using the Philips Hue app, make sure that your smartphone or tablet meets the minimum requirement. You can upgrade/update your smartphone to the latest Android or iOS version to ensure that the app work without any issues in your device.
Bluetooth Not Connecting
If you are having trouble connecting Philips Hue to your smartphone’s Bluetooth, then you need to check that Bluetooth is turned on and your device is within range of your bulbs.
If you are in range and the Bluetooth still doesn’t connect, then you can try disabling and re-enabling the Bluetooth. Or you can also start the setup from the beginning since the app may not have been properly initialized to start Bluetooth, which is causing the issue.
Reset Philips Hue Bulb
If your Philips Hue bulbs still do not connect to Bluetooth, try resetting them by turning them off and on again. Moreover, if you have already connected the Philips Hue bulb to another device, you can easily reset it from the app.
Pro Tip: If you’re still having trouble connecting to Bluetooth, you can try using the Philips Hue Bridge and controlling your lights with the Hue app.
Frequently Asked Questions:
Can I control Philips Hue without an internet connection?
Yes, with Bluetooth, you can control your Philips Hue bulbs without an internet connection. However, you’ll need an internet connection to set up your bulbs for the first time with Bluetooth and to use voice control features.
Can I connect multiple smartphones to control the same Philips Hue lights?
Yes, you can connect up to 10 smartphones to control the same Philips Hue lights with Bluetooth.
What should I do if my Philips Hue bulbs are not connecting to Bluetooth?
If your bulbs are not connecting to Bluetooth, try resetting them by turning them off and on again. If this doesn’t work, try resetting your smartphone or tablet’s Bluetooth settings.
Conclusion
By now, you should have a clear understanding of how to set up, control, and troubleshoot Philips Hue bulbs using Bluetooth. With Bluetooth connectivity, it’s easier to control the Philips Hue bulbs and smart lights to create a perfect ambiance for any occasion.
Also, read